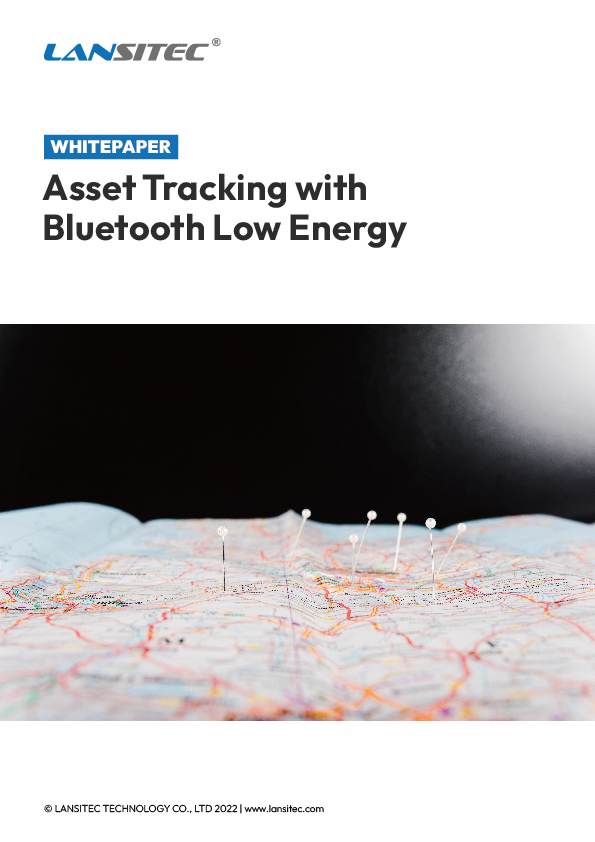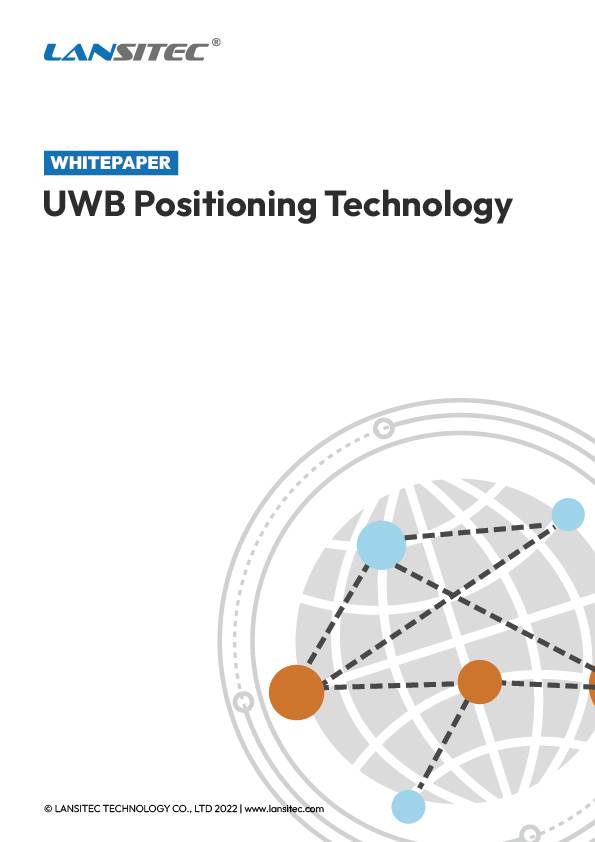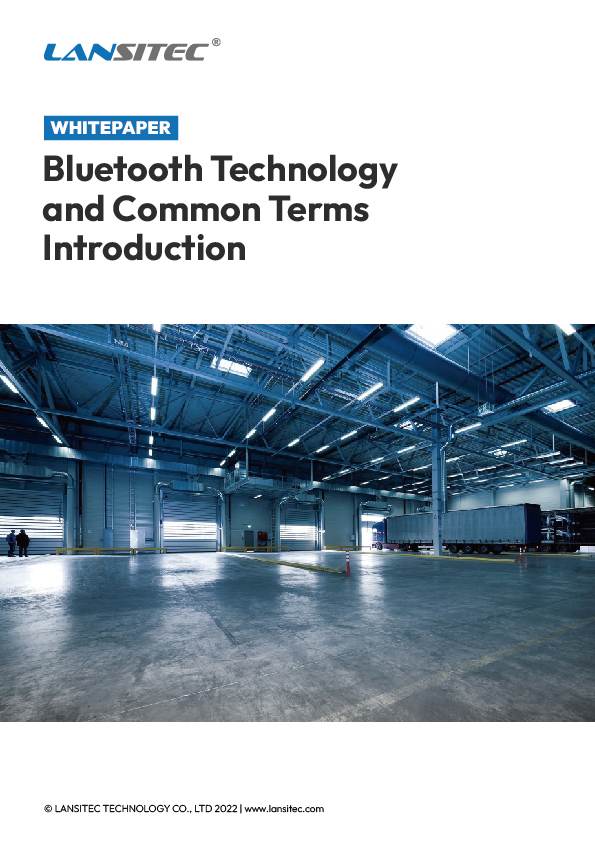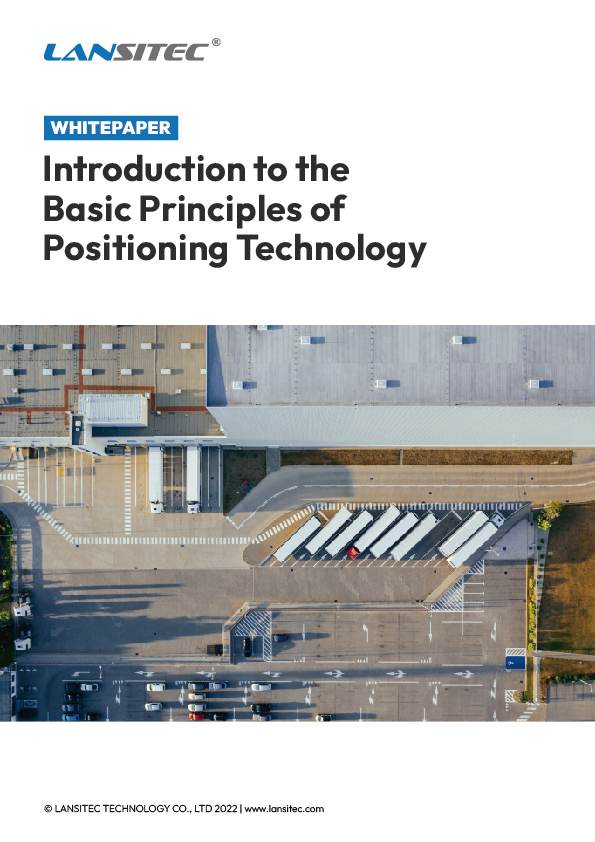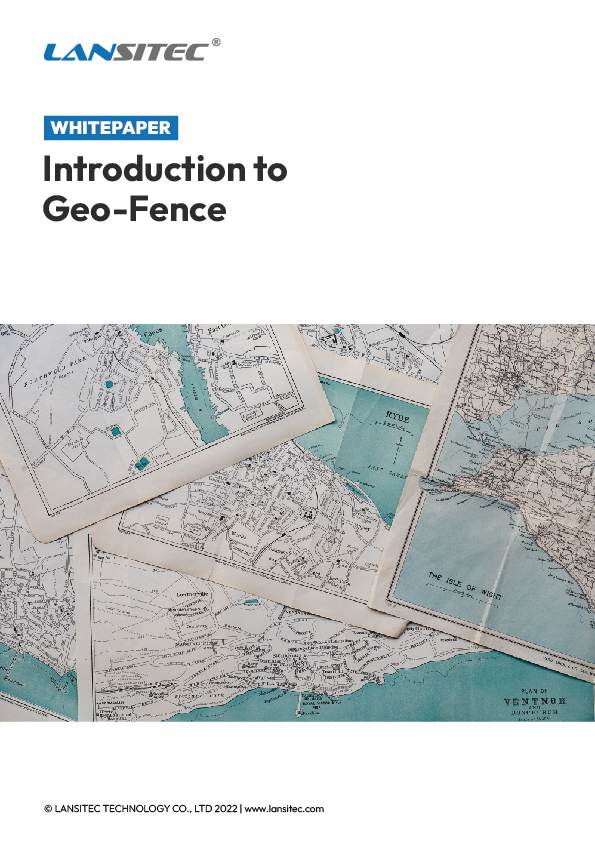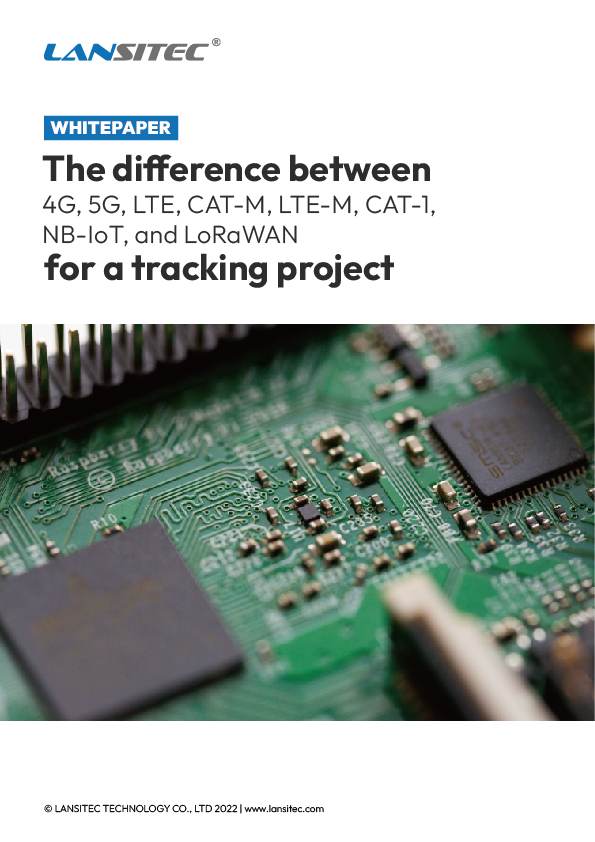Troubleshooting Logic
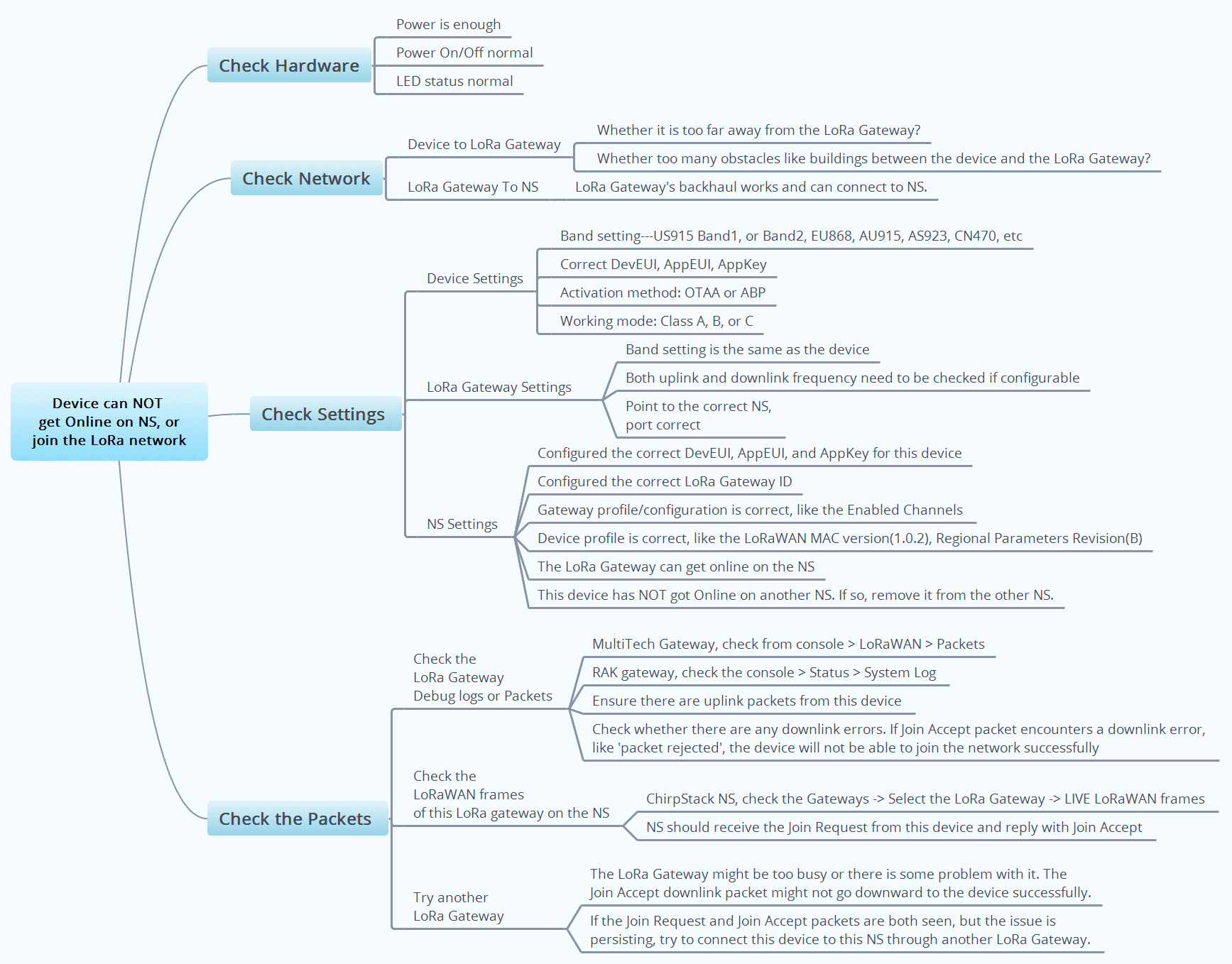
Check Hardware
- The device is fully charged or the battery is fresh. Power is enough.
- The device is on. Power On/Off normal.
Check Network
Device to LoRa Gateway
- Whether it is too far away from the LoRa Gateway?
- Whether there are many obstacles like buildings between the device and the LoRa Gateway?
LoRa Gateway to NS
LoRa Gateway’s backhaul works and can connect to NS.
NS: Network Server
AS: Application Server
Check Settings
Device Settings
- Band setting—US915 Band1, or Band2, EU868, AU915, AS923, CN470, etc.
- Correct DevEUI, AppEUI, AppKey
- Activation method: OTAA or ABP
- Working mode: Class A, B, or C
LoRa Gateway Settings
- The band Setting is the same as the device.
- Both uplink and downlink frequency need to be checked if configurable.
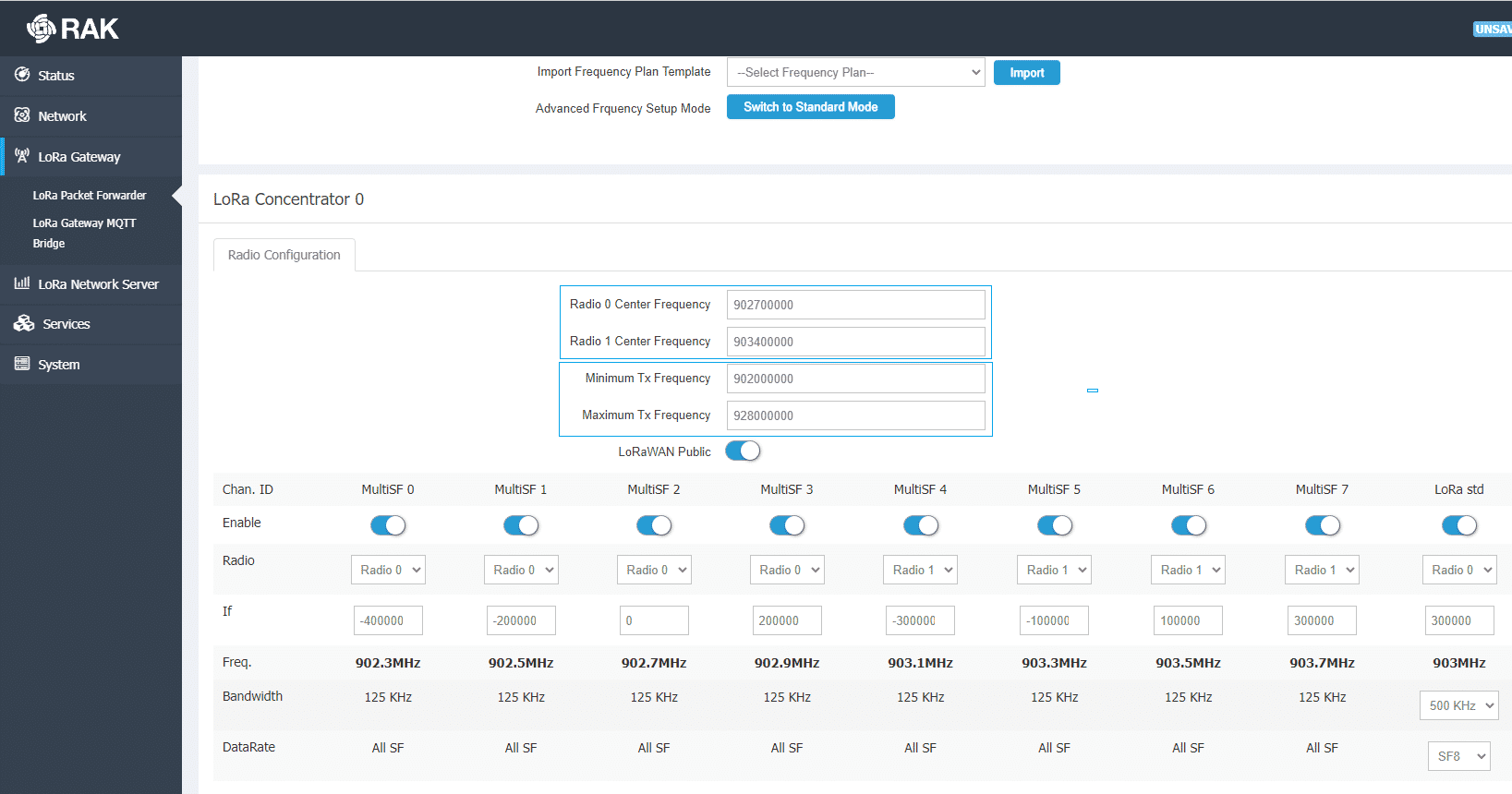
Sample downlink frequency error log (RAK LoRa Gateway, from Status > System Log)
JSON down: {"txpk":{"imme":false,"rfch":0,"powe":14,"ant":0,"brd":0,"tmst":529433988,"freq":868.3,"modu":"LORA","datr":"SF9BW125","codr":"4/5","ipol":true,"size":17,"data":"IIGnZovqWxtmZOspdqLH0jE="}}
Wed Apr 14 10:15:15 2021 user.err lora_pkt_fwd[1631]: ERROR: Packet REJECTED, unsupported frequency - 868300000 (min:890000000,max:975000000)
3. The gateway points to the correct NS and the port is correct.
NS Settings
- Configure the correct DevEUI, AppEUI, and AppKey.
- Configure the correct LoRa Gateway ID.
- Gateway profile/configuration is correct, like the Enabled Channels.
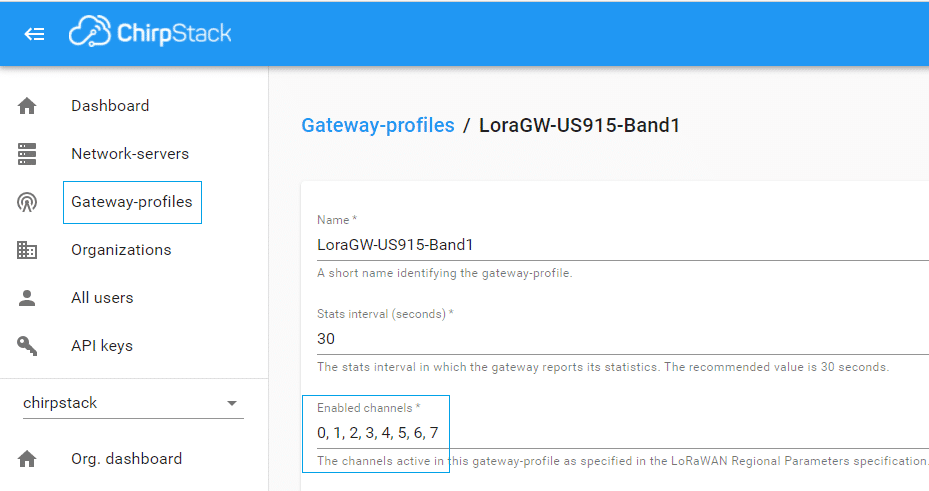
4. The device profile is correct, like the LoRaWAN MAC version(1.0.2), Regional Parameters Revision(B).
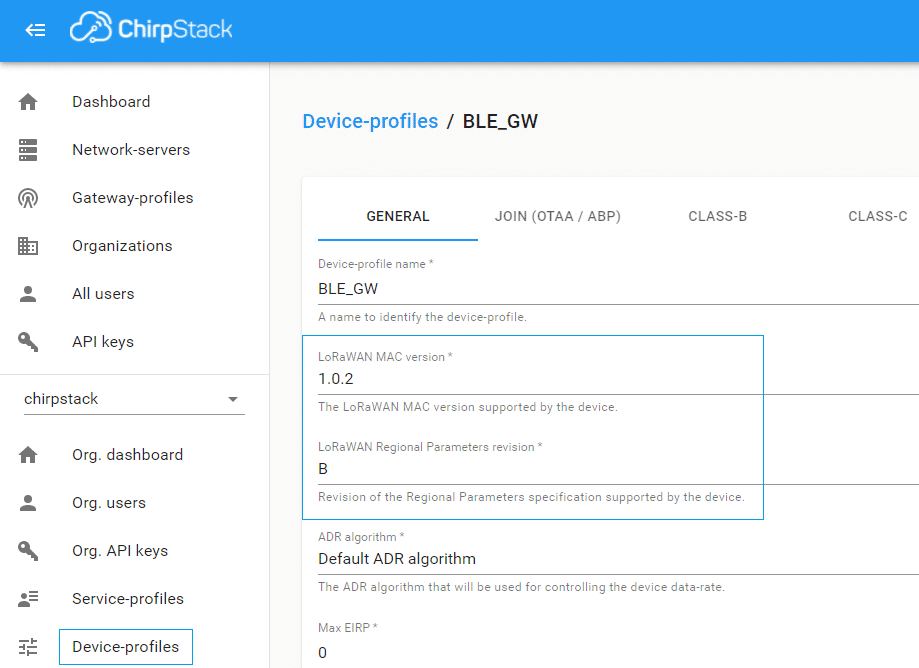
5. The LoRa Gateway can get online on the NS.
6. This device has NOT got Online on another NS. If this device’s DevEUI, AppEUI, AppKey have been registered to another NS, remove it.
Check the Packets
Check the LoRa Gateway Debug logs or Packets
- MultiTech gateway: Check console-> LoRaWAN->Packets
LoRa Gateway: MultiTech
Network Settings> LoRa Mode> Network Server
Gateway console-> LoRaWAN->Packets
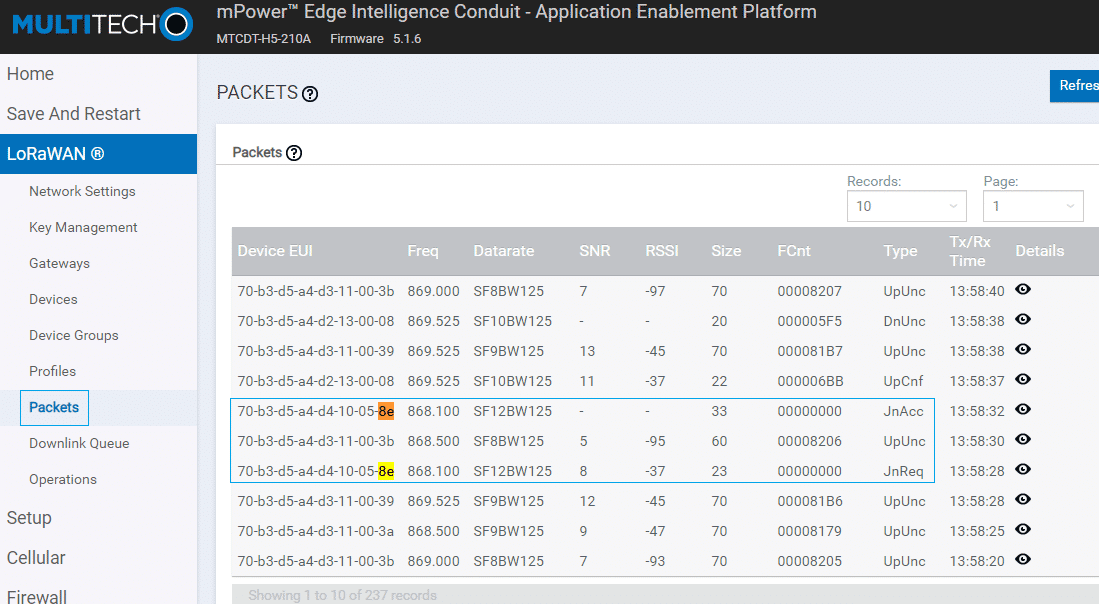
2. RAK gateway: Check Console> Status> System Log and LoRa Packet Logger
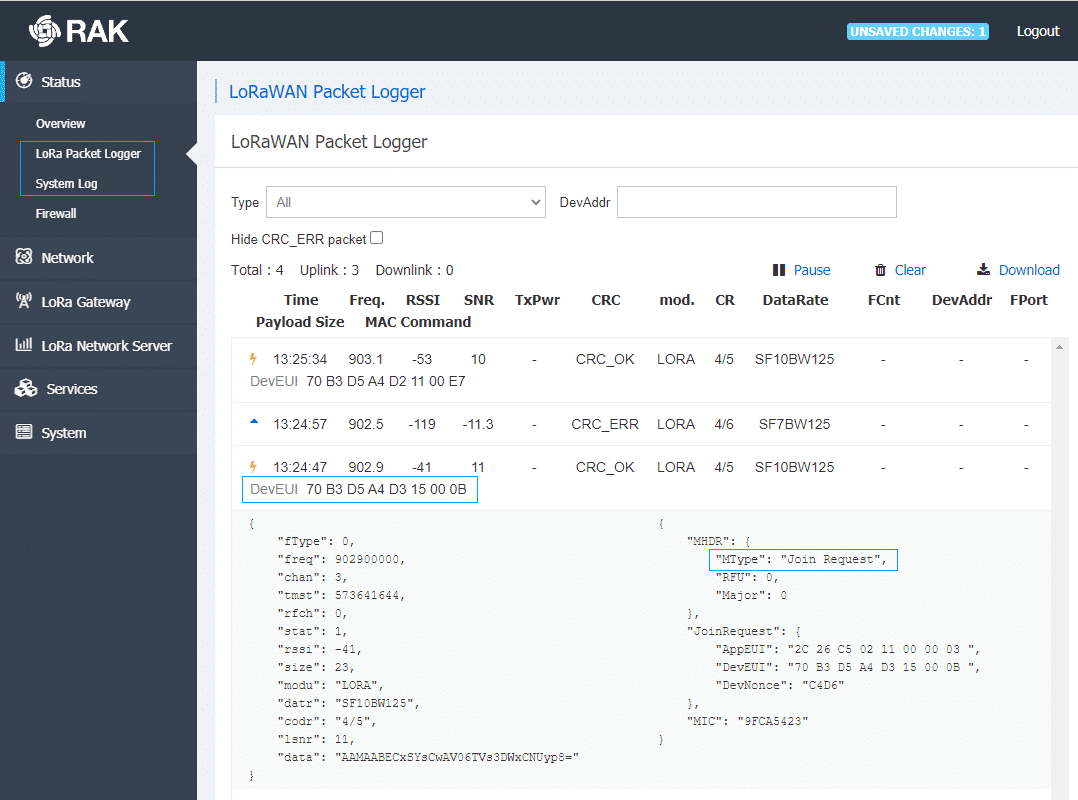
3. Make sure there are uplink packets from this device.
4. Check whether there are any downlink errors. If the Join Accept packet encounters a downlink error, for example, ‘packet rejected’, the device will not be able to join the network successfully.
Check the LoRaWAN frames of the LoRa Gateway on the NS
- ChirpStack NS: check the Gateways -> Select the LoRa Gateway ->
Live LoRaWAN frames. - NS should receive the Join Request from this device and reply with Join Accept.
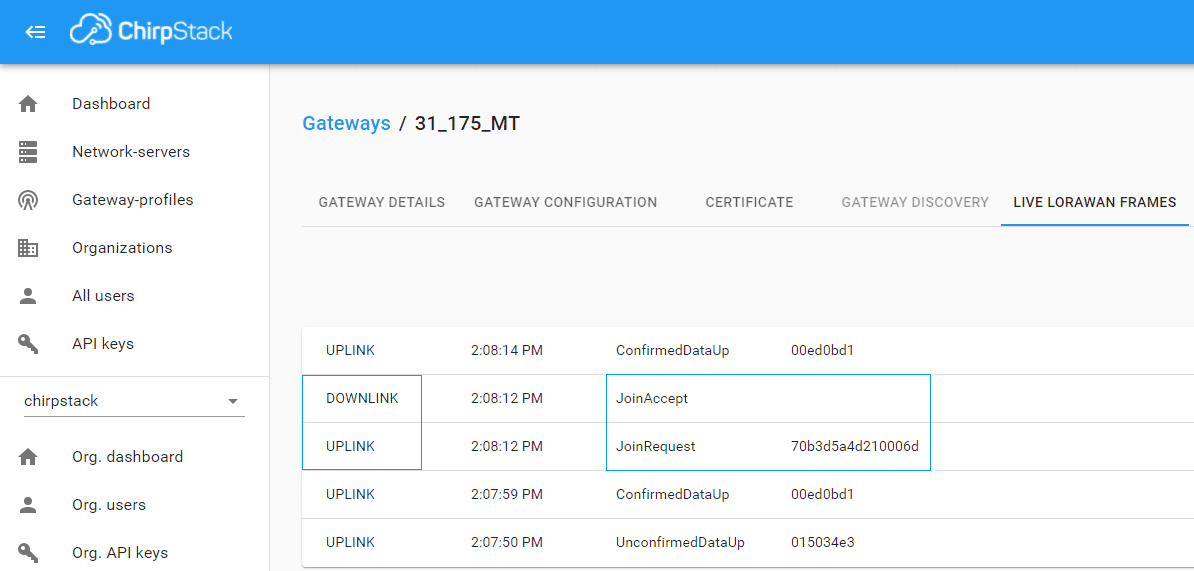
Try another LoRa Gateway
If the Join Request and Join Accept packets are both seen, but the issue is persisting, suggest try to connect this device to this NS through another LoRa Gateway.